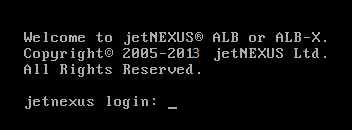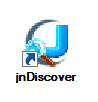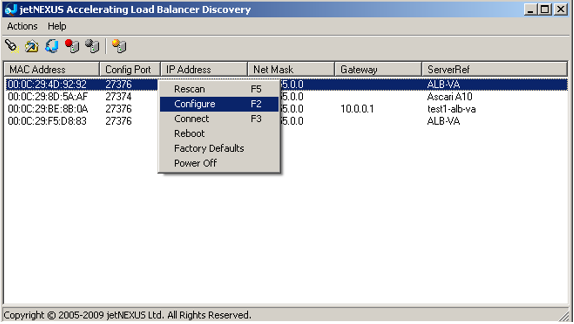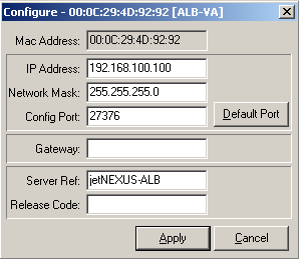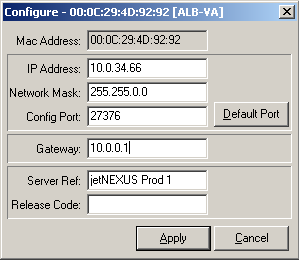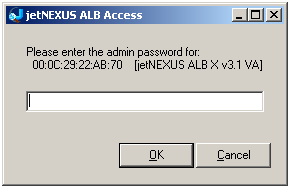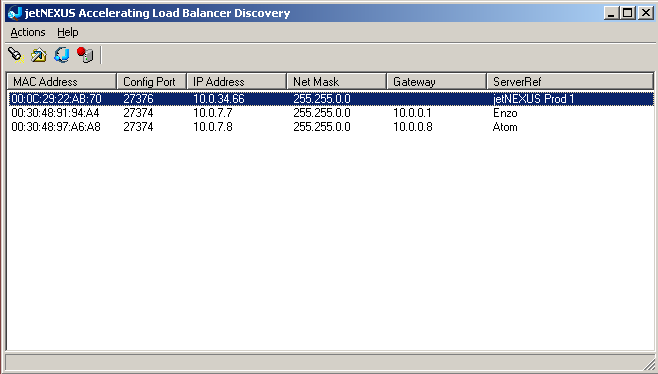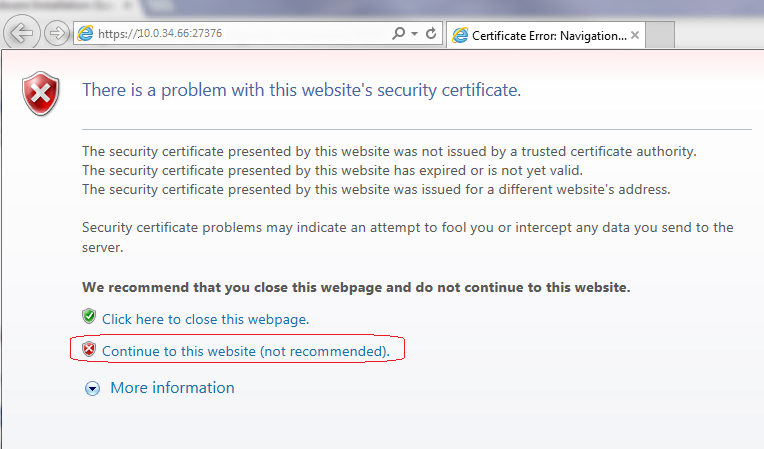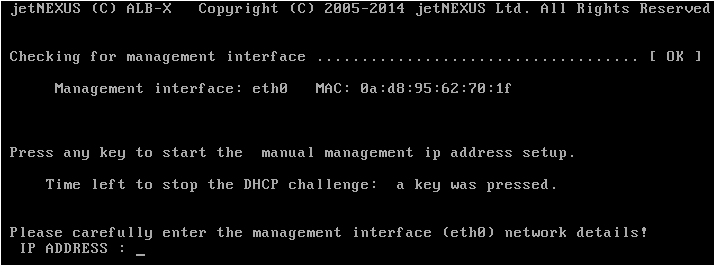Virtual Appliance Installation Guide
Virtual Appliance Platforms
jetNEXUS ALB-X-VA can be deployed on the following platforms:
- VMware
- Hyper-V
- Citrix XenServer
Specification
| Resource | Minimum Spec | Medium Spec | High Spec |
|---|---|---|---|
| CPU | 2 | 4 | 8 |
| Memory | 2GB | 4GB | 8GB |
| Disk Space | 10GB | 10GB | 10GB |
| Network Adapters | 2 | 2-4 | 2-8 |
VMware ESXi
Supported Versions
- 5.x
Please download the latest installation package
Please download the latest installation package here
Once downloaded please unzip in a suitable directory on your ESXi host or SAN.
In your VSphere client select File: Deploy OVF Template.
- Browse and select the location where you have saved your files, Select the .OVF file and click NEXT
- You will be asked to name the appliance, Type and name and click NEXT
- You will be asked to select a datastore your Virtual Appliance will run from. Select a datastore with enough space and click NEXT
- You will be told information about the product, click NEXT
- Click NEXT your VA is then ready to be installed, once the files have been copied to the datastore.
Within your VSphere client, you will now be able to see the new virtual appliance. Right click on the VA and go to Power then Power-On
Your VA will then boot, a edgeNEXUS boot screen will show on the console.
Please Refer to the Basic Configuration
Installing VMXNET3 Interface
The VMXnet3 driver is supported but you will need to make changes to the NIC settings first.
Note – Do NOT upgrade the VMware-tools
Enabling VMXNET3 interface on a freshly imported VA (never started)
- 1. Delete both NICs from the VM
- 2. Upgrade the VM hardware – -Right click on the VA in the list and select Upgrade Virtual Hardware (do not start a tools installation or update, just a HW upgrade)
- 3. Add two NICs and selected them to be VMXNET3 (after the HW upgrade it will show the option)
- 4. Start the VA as it would be started without 1-3. It will work with the VMXNET3
Enabling VMXNET3 interface on an already running VA
- 1. Stop the VM (CLI shutdown command or GUI power-off)
- 2. Get the MAC addresses of both NICs (remember the order of the NICs in the list!)
- 3. Delete both NICs from the VM
- 4. Upgrade the VM hardware (do not start a tools installation or update, just a HW upgrade)
- 5. Add two NICs and selected them to be VMXNET3 (after the HW upgrade it will show the option)
- 6. Set the MAC addresses for the new NICs accordingly to 2
- 7. Restart the VA
Workstation
Supported Versions
- 8.0
- 9.0
The edgeNEXUS Virtual appliance can be easy installed with VMware Workstation. Extract the zipped ALB-VA files to your local machine or server. You will be presented with several VM files documentation and the edgeNEXUS discovery application.
Open VMware workstation application; go to File Open. You will need to browse to the location where you have saved your edgeNEXUS VM files, and click on the .VMX file and then click on open.
- Your VA will then be shown in the workstation screen; you will now need to power this machine on.
- You will then need to power on the virtual machine. Right click the VA and click on Power On.
- Your VM will then boot, a edgeNEXUS boot screen will show on the console.
Refer to Basic Configuration
Player
Supported Versions
- 5.0
The edgeNEXUS Virtual appliance can be easy installed with VMware Player. Extract the zipped ALB-VA files to your local machine or server. You will be presented with several VM files, documentation and the edgeNEXUS discovery application.
- Open VMware Player application; Click on “Open a Virtual Machine”
- You will need to browse to the location where you have saved your edgeNEXUS VM files, and click on the .VMX file and then “Click Open”
- Your VM will then be shown in the WMware Player screen; you will now need to power this machine on.
- Right click the VM and click on “Play Virtual Machine”
- Click “I copied it” when prompted. (This will only happen the first time the VA is booted).
- Your VM will then boot, a edgeNEXUS boot screen will show on the console.
Refer to Basic Configuration
Hyper-V
The edgeNEXUS Virtual appliance can be easy installed onto a Microsoft Hyper-V Server. Extract the ALB-VA file to your local machine or server. Open Hyper-V Manager.
- In your Hyper-V Manager client right click on the server and select “Import Virtual Machine”
- Browse to the folder containing the ALB-X subfolders.
- Click “Copy the virtual machine (create a new unique ID)”
- Tick the box to “Duplicate all files so the same virtual machine can be imported again”
- Click “Import”
- Your machine will be imported with the name “jetNEXUS ALB-X VA for Hyper-V”
- Ensure the correct network is selected on the NIC
- If you are installing more than one virtual appliance you will have to configure each appliance with a unique MAC address
- Right Click on this Virtual Machine and click “Connect”
- Click the green Start button or click “ActionStart”
- Your VA will then boot, a edgeNEXUS screen will show on the console.
- You will then be presented with a logon to the VA.
Refer to Basic Configuration
Citrix XenServer
Supported Version
- 6.0
The edgeNEXUS Virtual appliance can be easy installed onto a Citrix XenServer. Extract the ALB-VA file to your local machine or server. Open Citrix XenCenter Client.
- In your XenCenter client select “File: Import”
- Browse and select the location where you have saved your files, Select the .OVF file and click “Open Next”
- You will be asked to select the location where the VM will be placed. Choose on which XenServer you wish to install and click “NEXT”
- You will be asked to select a storage repository (SR) to place your virtual disks. Select an SR with enough space and click “NEXT”
- You will then be asked to map your virtual network interfaces. Both interfaces will say Eth0 however the bottom interface is Eth1. Select the target network for each interface and click NEXT
- DO NOT tick the “Use Operating System Fixup”. Click “NEXT”
- You will be asked to choose which network interface to use for the temporary transfer VM. Choose the Management interface usually Network 0 and leave the network settings on DHCP. Please be aware that you must assign static IP address details if you do not have a working DHCP server for the transfer. This will result in the import saying Connecting continuously then failed. Click “NEXT”
- Review all the information and check the correct settings then. Click “FINISH”.
- Your VM will begin transferring virtual disk “jetNEXUS ALB-X” and once complete will show under your XenServer.
- Within your XenCenter client, you will now be able to see the new virtual machine.
Right click on the VA and click “START” - Your VM will then boot, a edgeNEXUS boot screen will show on the console.
- You will then be presented with a logon to the VA
Refer to Basic Configuration
Basic Configuration
First Boot
Please ensure you have plugged in a live ethernet cable into eth0. On first boot the jetNEXUS ALB-X will try and obtain an IP address using DHCP. If there is no DHCP server present it will boot with it’s default IP address of 192.168.100.100. On subsequent boots DHCP is disabled.
You now have three ways to setup your jetNEXUS ALB-X. The simplest way to initially configure your jetNEXUS ALB-X is via the edgeNEXUS Discovery Application.
edgeNEXUS Discovery Application
You can obtain the edgeNEXUS Discovery Application from here
edgeNEXUS Discovery is designed to make the initial configuration of the jetNEXUS ALB-X easy. The application can be installed onto a desktop and will scan the local network for edgeNEXUS devices. Please ensure the jetNEXUS ALB-X and the computer that is running jnDiscovery are on the same network. Once found, essential information such as an initial management IP address can be easily assigned.
How to use edgeNEXUS Discovery
Copy the edgeNEXUS application onto your desktop and run the installation. After the installation is complete double click on the Discover Icon to launch the edgeNEXUS discovery application.
The edgeNEXUS Accelerating Load Balancer Discovery will then open, showing you a list of edgeNEXUS appliances in your network.
Right click on the on device you would like to configure and select “configure”.
A message box like the following below will then pop up. Note this ALB-X has not been able to find a DHCP serer so has assigned the default IP Address of 192.168.100.100/24.
You will be prompted for the following information:
IP Address:
The management IP address of the jetNEXUS ALB-X.
Network Mask:
The Network Mask of the jetNEXUS ALB-X management IP
Configuration Port:
The Configuration Port of the secure Graphical User Interface (GUI)
Gateway:
The Default Gateway. This is needed to gain access from browsers not on the local subnet.
Server Ref:
A name to identify the jetNEXUS ALB-X
In this example we have configured the following details:
Once you click on the Apply button you will be prompted for the password:
The default password is: jetnexus
Your Configured device with the new IP,Subnet and ServerRef will now show in the discovery screen.
Double click on the ALB you would like to configure and it will load the web admin in a browser:
Please ignore the warning and click “Continue to this website”. This will take you to the GUI for further configuration.
The User Guide is available here
Command Line
Login Details
Default username= admin
Default password = jetnexus
First Boot – Manual Network Details
Upon first boot you will have a 10s opportunity to interupt automatic assignment of IP details via DHCP
To interupt click into the console and press any key
You can then enter the following details manaully
IP Address
Subnet Mask
Gateway
DNS Server
First Boot – DHCP successful
If you do not interrupt when prompted then your jetNEUXS ALB-X willl then try to conntact a DHCP server to assign it’s network details
If contact is successful then your machine will be assign the following details
IP Address
Subnet Mask
Default Gateway
DNS Sever
These changes will survice after reboot and dont need to be configured again on the GUI
First Boot – DHCP Fails
If you do not have a DHCP server or the connection fails then the IP Adress 192.168.100.100 will be assigned
The IP address will increase by 1 untill a free address is found
If 192.168.100.100 is already assigned to the network then it will assign 192.168.100.101 and so on
Change the Management IP Address
Change the Subnet Mask for eth0
Assign a Default Gateway
Check the Default Gateway has been added
You should now be able to access the Graphical User Interface (GUI)
Default GUI address = https://
Default Secure port = 443
Default Username = admin
Default Password = jetnexus
The User Guide is available here
Command Reference Table
| Command | Parameter1 | Parameter2 | Description | Example |
|---|---|---|---|---|
| date | This will show the configured date and time that is currently configured | Tue Sept 3 13:00 UTC 2013 | ||
| defaults | Assign the factory default settings for your appliance | |||
| exit | Log out of the command line interface | |||
| help | Displays all valid commands | |||
| ifconfig | [blank] | View the interface configuration for all interfaces | ifconfig | |
| eth0 | View the interface configuration of eth0 only | ifconfig eth0 | ||
| machineid | This command will provide the machineid used to licence the jetNEXUS ALB-X | EF4-3A35-F79 | ||
| quit | Log out of the command line interface | |||
| reboot | Terminate all connections and reboot the jetNEXUS ALB-X | reboot | ||
| restart | Restart the jetNEXUS ALB-X virtual services | |||
| route | [blank] | View the routing table | route | |
| add | default gw | Add the default gateway IP address | route add default gw 192.168.100.254 | |
| set | greenside | Set the management IP address for ALB-X | set greenside=192.168.101.1 | |
| mask | Set the subnet mask for an interface. Interface names are eth0, eth1…. | set mask eth0 255.255.255.0 | ||
| show | Displays the global configuration settings | |||
| shutdown | Terminate all connections and power-off the jetNEXUS ALB-X | |||
| status | Displays the current data statistics | |||
| top | View the process information such as CPU and Memory | |||
| viewlog | messages | Displays the raw syslog messages | viewlog messages |
Please note: Commands are not case sensitive. There is no command history.
Graphical User Interface
Please access your GUI interface at location https://
The default port has now been changed to 443 for all builds deployed after April 2014 and Software version 3.54.1 (Build 1540)
https://
View the User Guide here