VMware Horizon View Deployment Guide
Pre-requisites
Overview
Why Edgenexus?
What is a jetPACK?
VMware View Description
Deployment Scenarios
View Connection Servers only
View Security Servers only
Troubleshooting
Contact Us
Pre-requisites
The following are general prerequisites and configuration notes for this guide:
-
- It is assumed that the reader is a
network administrator or person familiar with networking and general
computer terminology
- It is assumed that the reader is a
-
- You must have an
existing VMware Horizon View 5.2 deployment
- You must have an
- This deployment guide contains
configuration procedures to configure Edgenexus ALB-X appliances only - Minimum Software Version 3.53.2 (Build 1510) or
later on your Edgenexus ALB-X
Overview
- The ALB-X is an Application Delivery Controller (ADC)
sometimes referred to as a next generation load balancer. - The ALB-X provides intelligent load balancing, scalability and
fail-over for VMware Horizon View Connection Servers - The ALB-X provides intelligent load balancing, scalability and
fail-over for VMware Horizon View Security Servers
- This document assumes a degree
of familiarity with the ALB-X GUI. For more general information on the
ALB-X and the GUI, please refer to the User Guide
Why Edgenexus?
| Layer 4 & Layer 7 Load Balancing |
Application layer server health checks are able to detect and route around problems to eliminate downtime |
|
| Session Persistence | Cookie based or IP based session persistence. Session timers can be adjusted |
|
| Reverse Proxy | Edgenexus ALB-X can provide Reverse-Proxy architecture, enabling secure remote client connections to internal resources |
|
| Compression | Content Compression features improve remote client performance |
|
| SSL Offload | Enables end-to-end secure encrypted traffic between client and load balancer, freeing the content servers from the resource hungry process of encryption |
|
| SSL Re-Encryption | Enables end-to-end secure encrypted traffic between client and internal resources whilst still delivering acceleration and traffic manipulation with flightPATH |
|
| flightPATH | jetNEXUS ALB-X is able to intelligently redirect clients to the correct resources |
|
| jetPACK | Quick and easy deployment using jetPACK application templates |
What is a jetPACK?
A
jetPACK is a simple text file that you can upload to your appliance
that contains all of the configuration needed to deploy an application
such as VMware Horizon View
| The Edgenexus ALB-X can be configured automatically with a VMware View “jetPACK” template, which is fully-tuned with all of the application-specific settings that you need in order to enjoy optimised service delivery from your ALB-X |
||
| If you supply the virtual IP address and real server IP addresses to support@edgenexus.io we will send you a custom jetPACK that you simply upload to your jetNEXUS ALB-X |
||
| The upload can be done via the GUI and will result in a fully configured ALB-X within less than 1 minute |
||
| The relevant jetPACK can be applied to multiple Edgenexus ALB-X appliances saving valuable time and eliminating simple mistakes |
||
| To download the jetPACK please visit http://www.edgenexus.io/usercentral/3-55-1/jetpack.html#VMware_Horizon_View |
VMware View Description
A VMware View deployment offers many options for securing virtual
desktops. End users can access their desktops from supported Web
browsers, laptops and a range of other devices inside or outside the
corporate firewall.
View Connection Servers:
A View Connection Server acts as a broker for client connections. View Connection Servers authenticate users through Windows Active Directory and directs the request to the appropriate virtual machine.
View Security Servers:
A View Security Server is a special instance of a View Connection Server that runs a subset of View Connection Server functions. They add an
extra layer of security and typically sit in a DMZ. Each security
server is paired with an instance of View Connection Server and
forwards traffic to that instance.
Deployment Scenarios
Edgenexus ALB-X can be deployed in the following scenarios:
Connection Servers only – Internal Clients
The following diagram shows a typical deployment using connection servers only to support non-public connections.
Diagram 1.1
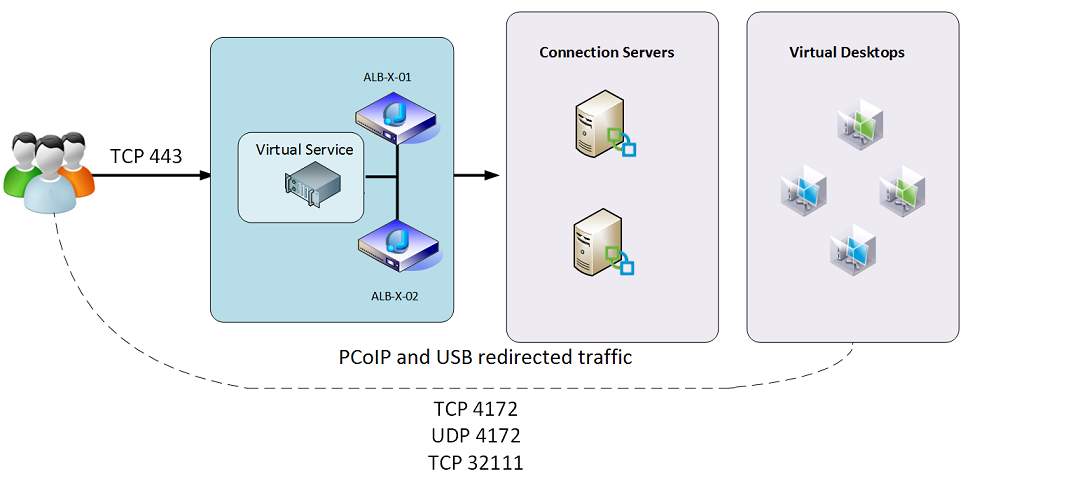
Traffic Flow:
- The client machine (Mac, Windows, iPad or Zero Clients) makes an
SSL connection to the Virtual Service IP presented by the Edgenexus
ALB-X. PCoIP and USB redirects around the ALB-X - The SSL connection is terminated on the ALB-X. The ALB-X will
then re-encrypt the traffic, or offload the SSL and establish a
connection to the Connection Servers - After authentication, desktop entitlement and selection are
complete, desktop connections proceed to the appropriate View Desktop - The ALB-X does not proxy UDP connections in the Software Version:3.53.2 (Build 1510)
Creating your Virtual Service – Connection Servers with SSL Offload
Please complete the following procedures:
1. Create a Virtual Service for HTTPS
- Navigate to the IP Services page
- Click Add IP to add a
blank row in top Channel Details section - Complete the column details as per the screen shot below
- Note the Primary column will be blank unless you have enabled
failover. Please see section on failover / high availability in the
online userguide here - Start by double clicking on IP
Address column of your blank row - Once complete you can TAB to the next column to edit
2. Add Real Servers to the Virtual Service
- With the Destination tab
highlighted click Add New in
the bottom Content Servers section - A blank row will appear. Double
Click on this row below each column starting with the IP Address column to add your servers - To save the server
details click the Update button on the right hand side of this section - You can add additional servers with the Add New button
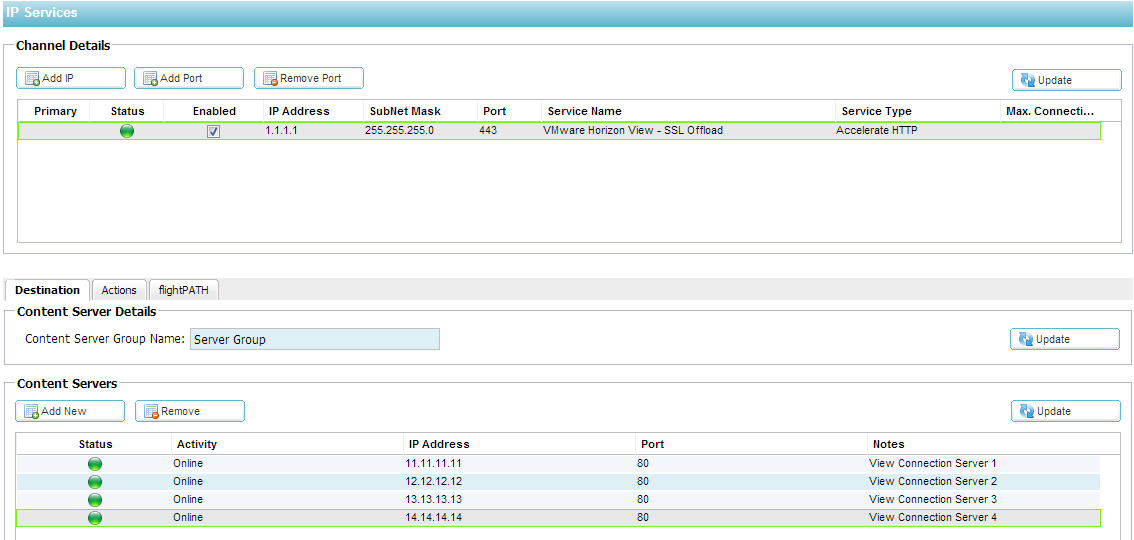
3. Import or Create a Certificate
4. Set the Actions for the channel
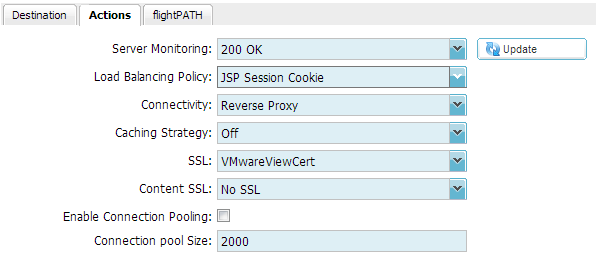
5. Allow HTTP Connections from Edgenexus ALB-X
balancer like Edgenexus ALB-X, you can
configure View Connection Server instances to allow HTTP connection
from client-facing, intermediate devices. The intermediate device
(Edgenexus ALB-X) must accept HTTPS for View Client connections. To
allow HTTP connections between View Connection Servers and Edgenexus
ALB-X you must configure the locked properties file on each View
Connection Server Instance and security server on which HTTP
connections are allowed.
Note that even when HTTP connections are allowed View servers will continue to accept HTTPS connections also.
Security Servers only – External Clients
The diagram below shows the traffic flow when deploying using Security
Servers and Connection Servers. This architecture is typically used when looking to support secure
public/WAN connections.
Diagram 1.2
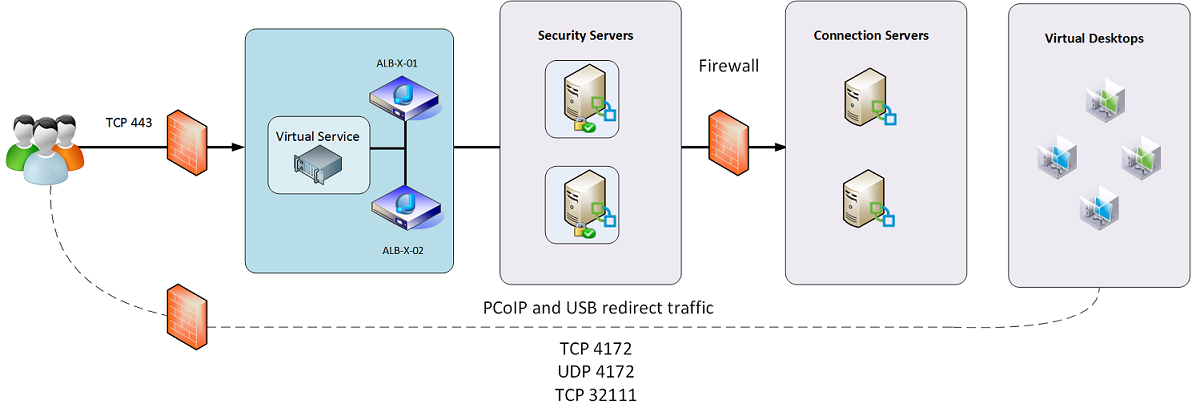
Traffic Flow
- The client machine (Mac, Windows, iPad or Zero Clients) makes an
SSL connection to the Virtual Service IP presented by the Edgenexus
ALB-X. PCoIP and USB redirects around the ALB-X - The SSL connection is terminated on the ALB-X. The ALB-X will
then re-encrypt the traffic and establish a
connection to the Security Servers - After authentication, desktop entitlement and selection are
complete, desktop connections proceed to the appropriate View Desktop - The ALB-X does not proxy UDP connections in the Software Version:3.53.2 (Build 1510)
Creating your Virtual Service – Security Servers with SSL Re-Encryption
Please complete the following procedures:
1. Create a Virtual Service for HTTPS
- Navigate to the IP Services page
- Click Add IP to add a
blank row in top Channel Details section - Complete the column details as per the screen shot below
- Note the Primary column will be blank unless you have enabled
failover. Please see section on failover / high availability in the
online userguide here - Start by double clicking on IP
Address column of your blank row - Once complete you can TAB to the next column to edit
2. Add Real Servers to the Virtual Service
- With the Destination tab
highlighted click Add New in
the bottom Content Servers section. - A blank row will appear. Double
Click on this row below each column starting with the IP Address column to add your servers - To save the server
details click the Update button on the right hand side of this section. - You can add additional servers with the Add New button
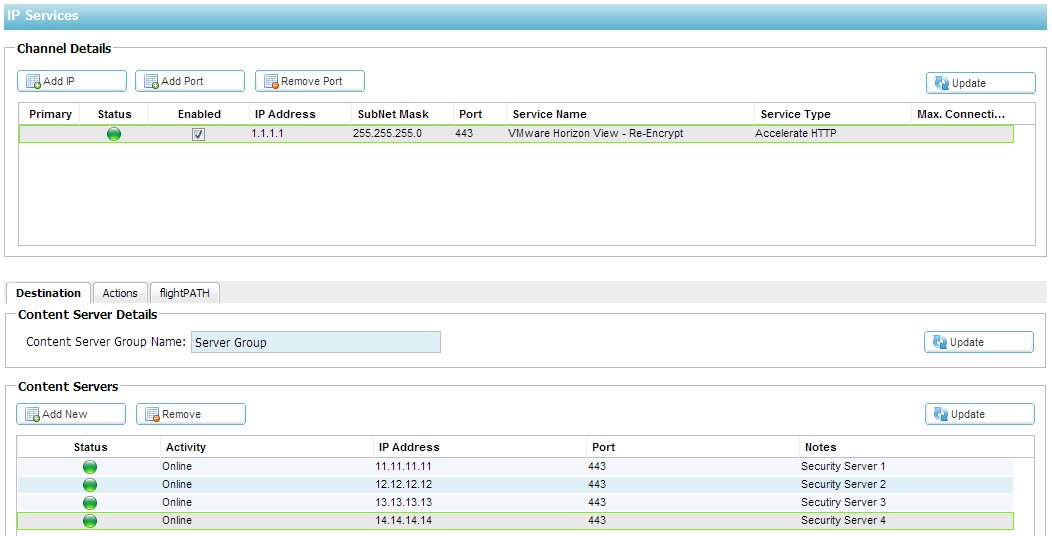
3. Set the Actions for the channel
Apply the following actions:
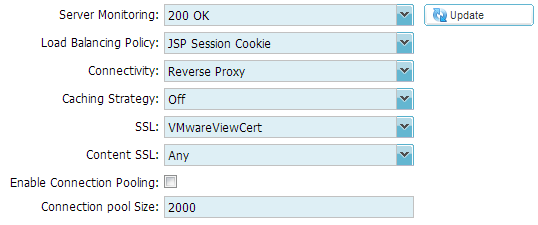
Troubleshooting
Further help can be found on the edgeNEXUS websites
http://www.edgenexus.io/support
User Guides
Contact Us
We hope you have found this Deployment Guide informative, but if you
need any clarification or further information, please do not hesitate
to get in contact with edgeNEXUS Support:
|
|
support@jetNEXUS.com |
Phone |
+44 (0870) 382 5529 |
Blog |
http://jetNEXUS.blogspot.com/ |
 Back to Top
Back to Top