SSL Certificates
The Configure-SSL Certificates tab contains four sub-pages. They are organised below.
What can edgeNEXUS do with SSL?
jetNEXUS ALB-X has the ability to offload the SSL encryption and decryption work load from your real servers and also becomes the termination point for your SSL certificates. jetNEXUS ALB-X also has the ability to re-encrypt traffic to the real servers for more secure environments.
Create Certificate
To create a local certificate:
- Fill in all the details like the example below
- Click on Create Local Certificate
- Once you have clicked this you can apply the certificate to a Virtual Service
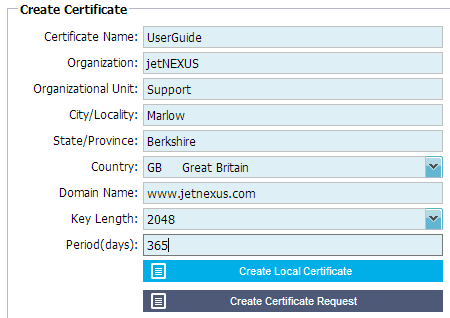
To create a Certificate Request:
- Fill in all the details like the example below except for the Period
- Click on the bottom button called “Create Certificate Request”
![]()
- Once you have clicked this, a certificate request will pop-up. Please ensure your browser allows pop-ups
- Copy this information from —-Begin Certificate Request—– to —–End Certificate Request—– and paste into a text file
- This information can now be pasted into the CSR required by your Certificate Authority
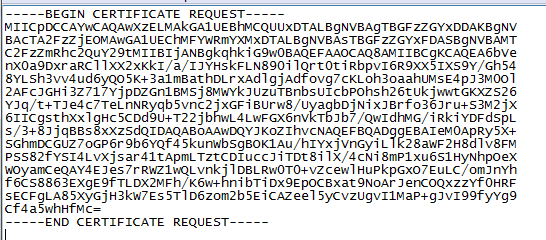
Refer to Installing a certificate to complete the process
Manage Certificates
Install a certificate:
This will allow you to install a certificate from a CSR:
- Select a certificate from the drop-down list that has (pending) tagged on the end
- Paste your signed certificate that you received back from the Certificate Authority at the top
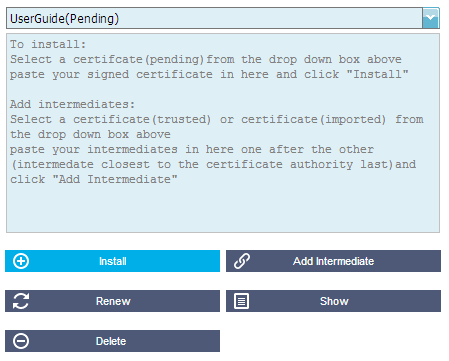
- You may also paste in the Intermediates below this taking care to follow the correct order:
- 1.(TOP)———————————-Your Signed Certificate
- 2.(2nd From Top)———————Intermediate 1
- 3.(3rd from Top)———————–Intermediate 2
- 4.(Bottom)——————————-Intermediate 3
- 5.Root Certificate Authority———No need to add this as they exist on the client machines. (ALB-X also contains a root bundle for re-encryption where it acts as a client to a real server)
- Click Install
- Once you have installed you should see (Trusted) next to your certificate
- If you have made a mistake or entered the wrong intermediate order then simply select the Certificate(Trusted) and add the certificates (including the signed certificate) again in the correct order and click Install
Add Intermediate:
It is useful on occasion to add in the intermediates separately. For example if you have imported a certificate that does not have intermediates
- Highlight a Certificate (trusted) or certificate (imported)
- Paste the intermediates one below the other taking care that the intermediate closest to the Certificate authority is last
- Click Add Intermediate
- If you make a mistake with the order you can repeat the process and add the intermediates again. This will overwrite the previous intermediates only
Renew a certificate:
This will allow you to obtain a new Certificate Signing Request
- Select a certificate from the drop-down list, you may choose any certificate (Pending), (Trusted) or (Imported)
- Click Renew
- This will provide a new certificate request as above
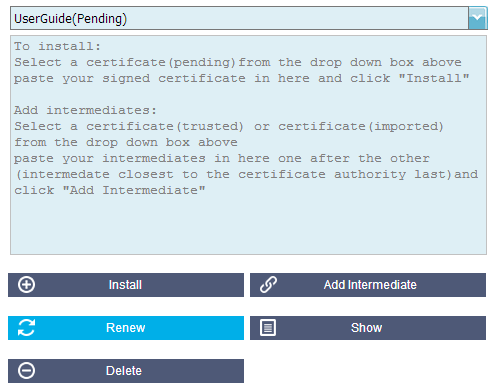
Show the details of a certificate:
This will enable you to view the details of the certificate selected:
- Select a certificate from the drop-down list.
- Click Show
- A pop-up will provide the details of the certificate like the example below
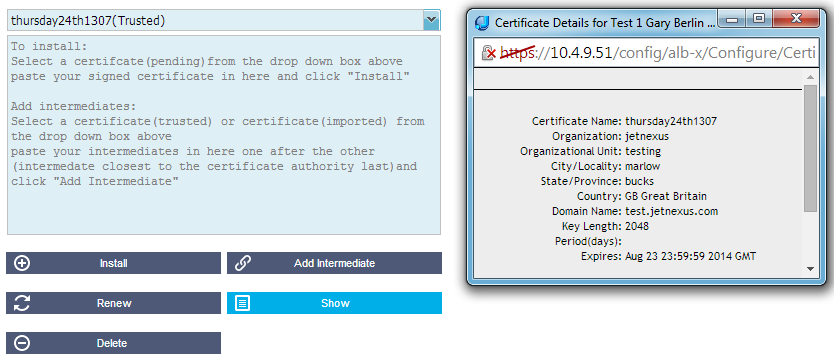
Delete a certificate:
This will allow you to delete the selected certificate from the ALB-X
- Select a certificate from the drop-down list.
- Click “Delete” at the bottom of the page
- The certificate is no longer installed on the jetNEXUS ALB-X
![]()
Import Certificate
This section allows you to import a signed certificate from a trusted Certificate Authority (CA). The signed certificate must be in PKCS#12 format. This container format can contain multiple embedded objects, such as multiple certificates and is usually protected with a password.
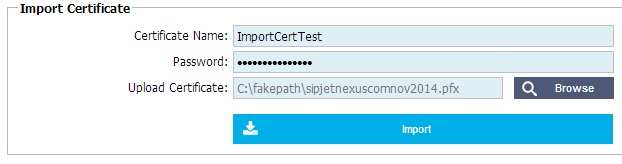
To import your certificate:
- Give your certificate a friendly name, this is to identify it in the drop down list. It does not need to be the same as the certificate domain name and must alphanumeric only with no spaces
- Type the password you used to create the PKCS#12 container
- Browse for the certificate.pfx
- Click Import
- Your certificate will now be in the SSL drop down box for your channel
Export Certificate
This section allows you to export any certificates that are installed on the jetNEXUS ALB-X. The certificate will be exported in PKCS#12 container format which will include the private key and intermediate certificates.
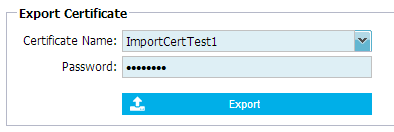
- Give your certificate a name
- Type a password to protect your WebCert.pfx file
- Click Export
- Save the file so that it may be import on your web server or another jetNEXUS ALB-X