Dashboard
The View — Dashboard page
shows a number of default widgets that can be customised in the Library — Widgets
page. You can also resize each widget and drag and drop them to create
a custom Dashboard. The standard default dashboard comes with 5
pre-configured full width widgets
Adding a Widget
- At the top left of the page you will find a drop down of all the widgets that have been created in the Library — Widgets page.
- Simply select the widget name and it will automatically be added to the bottom of the page
- You can add 4 widgets for each type of widget to a maximum of 20 widgets displayed
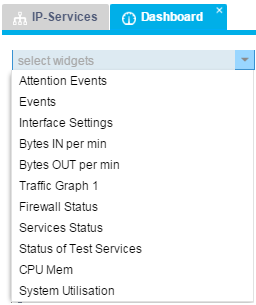
Customising the Dashboard
- The most efficient way to customise the Dashboard is to Pause Live Date then minimise each widget.
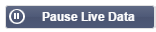

- The pause button will change colour to yellow and display Play Live Data
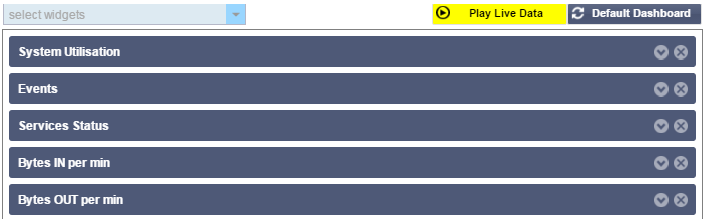
- Drag and drop a widget to change the order. Here we have selected the Bytes OUT per min and
dragged it to position number two in the list. You will can use
the dotted line as a guide to where your widget will move to.
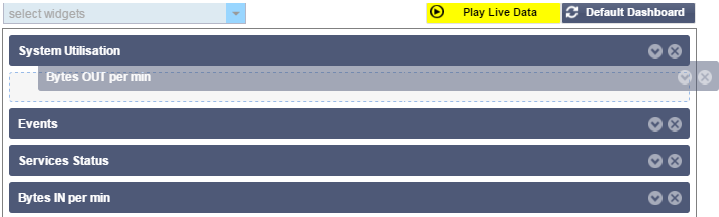
- You
can also resize a widget by dragging it to the position you want and
dragging the mouse sideways. Watch for the dotted line to indicate what
will happen when you drop it.
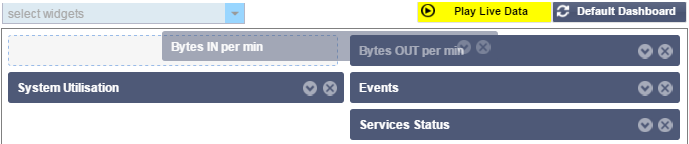
- Now it is time to expand all of the widgets and click Play Live Data
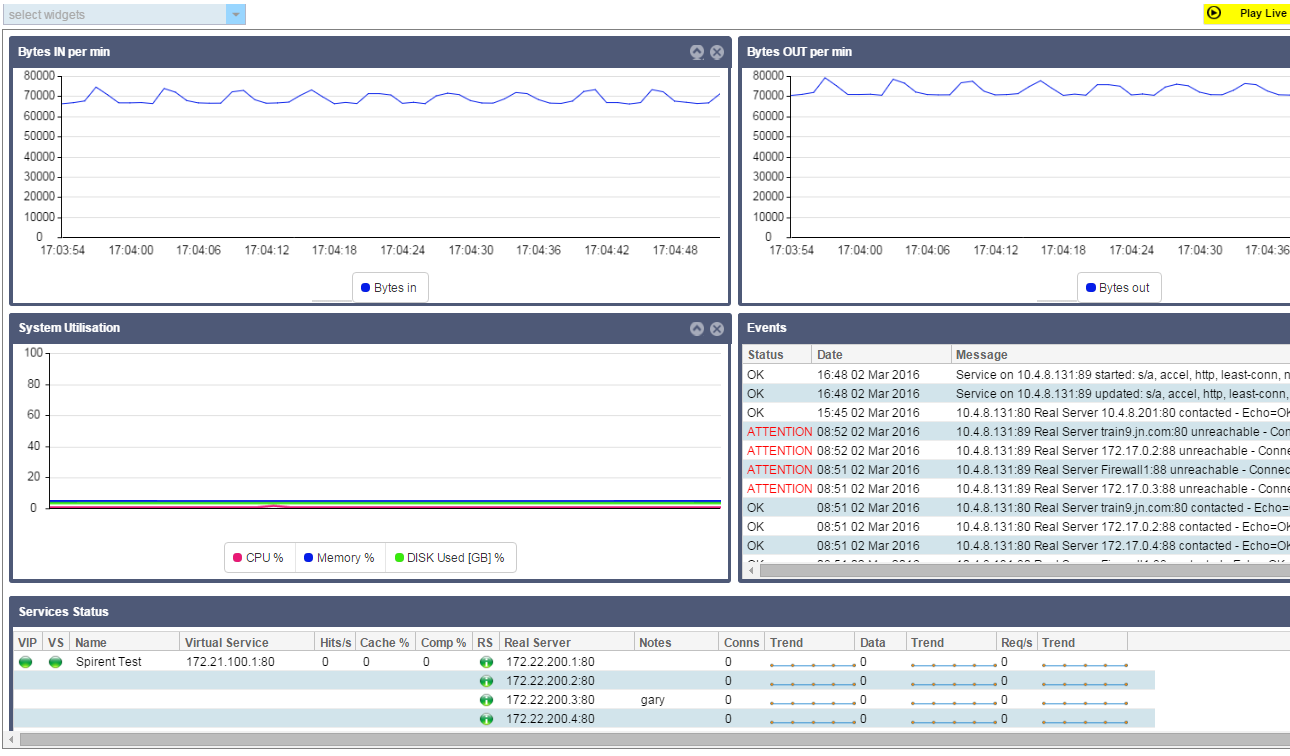
 Back to
Back to
Top