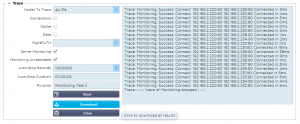Troubleshooting
The Advanced — Troubleshooting page contains various sections that will allow you to investigate any issue you are having with your services.The page is organised into the 4 sections below:
Support Files
If you have an issue with your ALB-X and you need to open a support ticket they will often request a number of different files from your ALB-X appliance. These files have now been aggregated into one .dat file that can be downloaded via this section.
- Select a time frame from the drop down
- 3 days
- 7 days
- 14 days
- All
- Click “Download Support Files”
- A file will be downloaded in the format Support-jetNEXUS-yyymmddhh-NAME.dat
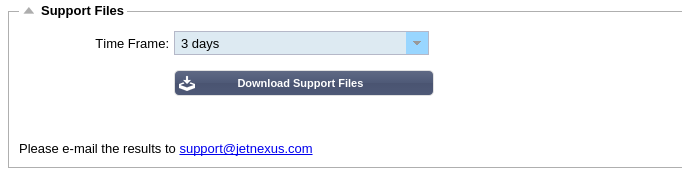
Trace
The Trace section will allow you to see diagnostic information depending on the options you choose from the drop downs and the tick boxes.
- Nodes to Trace:
- Your IP:
This will filter the output to use the IP address you are accessing the GUI from (Note do not choose this option for Monitoring as Monitoring will use the ALB-X interface address) - All IP:
No filter will be applied. It should be noted that on a busy box this will adversely affect performance.
- Your IP:
- Connections:
- This will show you information about the client and server side connections.
- Cache:
- This will show you information with regards to cache responses.
- Data:
- Shows the HTTP data bytes handled in and out by ALB-X.
- flightPATH:
- This will show you detailed information about the flightPATH rules active on your box including if your rule is matching the condition and evaluation.
- Server Monitoring:
- This will show the server health monitors active on your ALB-X and their respective result.
- Monitoring Unreachable:
- This is similar to above except it will only show the failed monitors and so acts like a filter for these messages only.
- This is similar to above except it will only show the failed monitors and so acts like a filter for these messages only.
- Auto-Stop Records:
- The default value is 1,000,000 records after which the Trace facility will automatically stop. This is a safety precaution to prevent Trace accidentally being left on and affecting the performance of your ALB-X.
- Auto-Stop Duration:
- The default time is set to 10 minutes after which the Trace facility will automatically stop. This is a safety precaution to prevent Trace accidentally being left on and affecting the performance of your ALB-X.
- Purpose:
- This free text input stamps the data in the trace so that each trace can be given an identifying tag for unambiguous post-processing..
- Start:
- Click to manually Start the Trace facility.
- Stop:
- Click to manually stop the Trace facility before the automatic record or time is reached.
- Clear:
- The clear button removes any data in the trace and should be used immediately the data is no longer required..
- Download:
- Although you can see the live viewer on the right hand side the information may be displayed too quickly. You can download the Trace.log to view all the information gathered during the various traces that day. This is basically a filtered list of trace information. If you wish to view previous days trace information then you can download syslog for that day but will have to filter manually.
- Although you can see the live viewer on the right hand side the information may be displayed too quickly. You can download the Trace.log to view all the information gathered during the various traces that day. This is basically a filtered list of trace information. If you wish to view previous days trace information then you can download syslog for that day but will have to filter manually.
Ping
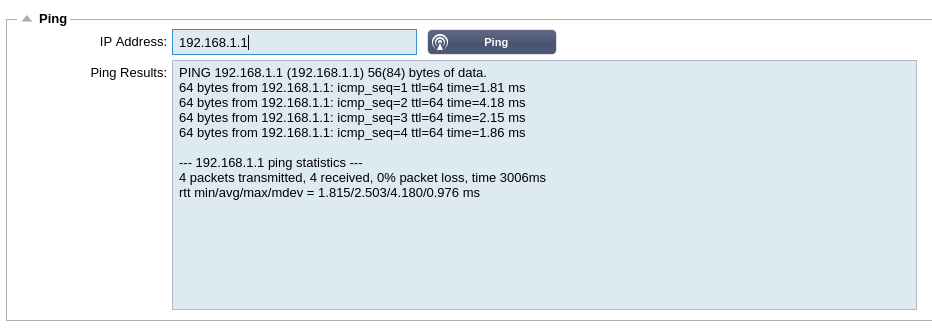
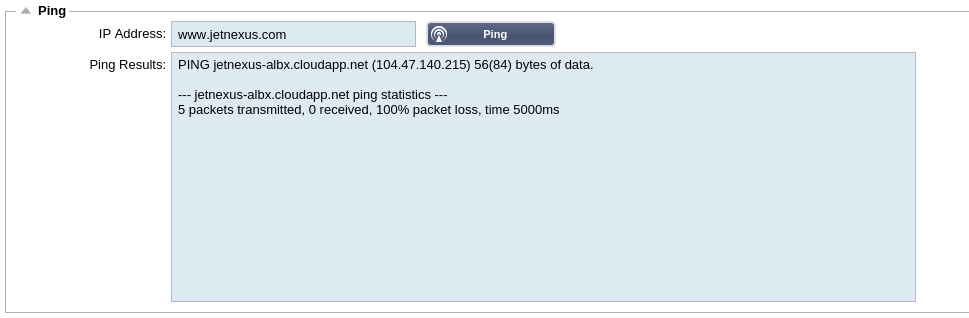
Capture
- Complete each box
- Click Generate
- Once the capture has run your browser will pop-up and ask you where to save the file. It will be in the format “jetNEXUS.cap.gz”
- Email this file to support@edgenexus.io
- You can view the contents using Wireshark
Adapter:
the drop-down, typically eth0
or eth1.
You can also capture all interfaces with “any“
Packets:
Duration:
the capture
will run for. A typical time is 15 seconds for high traffic sites. The
GUI will be inaccessible during the capture period
Address:
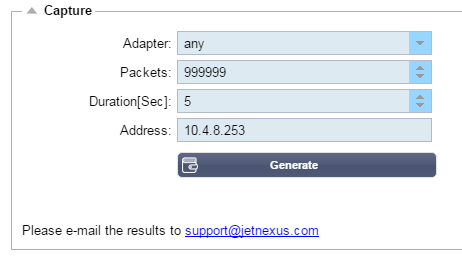
To maintain performance we have limited the download file to 10MB. If you find that this is not enough to capture all the data you require we can increase this figure.This will have an impact on performance of live sites. To increase the available capture size please apply a global setting jetPACK to
increase the capture size.
 Back to
Back to
Top