History
The Monitor—>History page displays the historical traffic for your system, virtual
services and real services. It is a great way to see load balancing in
action and view any errors or patterns over time. Note that you must
enable historical logging from the Configure–> History page.
How Do I Access My Graphs?
1. Choose a Database:
System:
Virtual Services:
to choose all of the virtual services in the database from the time
that you started logging data
Real Services:
to choose all the real servers in the database from the time that you
started logging the data.
2. Choose VS/RS: Virtual Service or Real Server: Note this will be blank if you choose the system database as it is not relevant
If Virtual Services Database chosen from above. You should now see a list of virtual services. Tick those that you wish to view
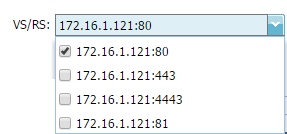
If Real Servers Database chosen from above. You should now see a list of real servers. Tick those that you wish to view
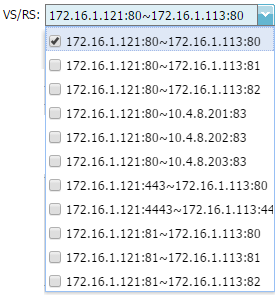
3. Choose a time frame:
Last Minute:
Last Hour:
Last Week:
Last Month:
Last Year:
4. Choose a metric
System:
Memory % – This will show the maximum/average Memory % over the time period selected
Compression % – This will show the maximum/average Compression % over the time period selected
Bytes out – This will show the maximum/average traffic flow out to the client in Bytes over the time period selected
Bytes cached – This will show the maximum/average size of the cached objects in Bytes over the time period selected
Compression %
Current Connections
Request per second
Cache HIts
Cache Hits%
Current Connections:
Pool Size
Request per second
5. Choose what to Show
Averages:
Maximum:

 Back to Top
Back to Top