Apps
The Library — Apps
page is the place to see all of the Apps that you have bought via the edgeNEXUS App Store. If this page is blank it means you have not bought any Apps yet, please visit the App Store.
What’s an App?
An App is anything bought on the App Store. There are different categories of App that can be installed on your ALB-X and a description of each can be found on the on the App Store page.
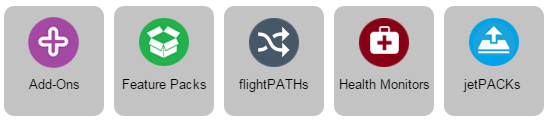
Click on an icon to show or hide an App.
Hide flightPATHs
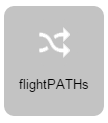
Show flightPATHs
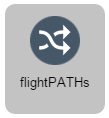
Work Flow
Access App Store within ALB-X
- Purchase an App from the Services — App Store page
- Download the App from the Purchased App section of the Library — Apps page
- Deploy the App from the Downloaded Apps section of the Library — Apps page
- Apply your App depending on the kind of App deployed
- flightPATH
- View or Edit Rule in the Library — flightPATH page
- Apply the rule to a Virtual Service in the Services — IP-Service — flightPATH section
- flightPATH
- Server Monitor
- View or Edit the Monitor in the Library — Real Sever Monitors section
- Apply the rule to a Virtual Service in the Services — IP-Service — Basic — Server Monitoring section
- jetPACK
- A jetPACK is group of configuration changes that may or may not include flightPATHs and Monitors
- A jetPACK will generally add Virtual Services which can be viewed in the Service — IP-Service section
- Add-Ons
- View, Edit or Start your Add-Ons in the Library — Add-Ons page
- Feature Pack
- This will add a new feature so the first place to look would be the System – Licence page
- If the Feature Pack contained flightPATH then you should now be able to see the Library – flightPATH section
Access App Store directly https://appstore.edgenexus.io
- Purchase an App from the App Store
- Add in the MachineID of your ALB-X then you will be able to download the App
- The App will take the form of an encrypted file <appname>.<apptype>.alb
- Upload the App from the Advanced — Software page
- Navigate to the Upload Software to ALB and click Browse
- Click Upload Apps and Software
- Deploy the App from the Downloaded Apps section of the Library — Apps page
- Apply your App depending on the kind of App deployed
- flightPATH
- View or Edit Rule in the Library — flightPATH page
- Apply the rule to a Virtual Service in the Services — IP-Service — flightPATH section
- flightPATH
- Server Monitor
- View or Edit the Monitor in the Library — Real Sever Monitors section
- Apply the rule to a Virtual Service in the Services — IP-Service — Basic — Server Monitoring section
- jetPACK
- A jetPACK is group of configuration changes that may or may not include flightPATHs and Monitors
- A jetPACK will generally add Virtual Services which can be viewed in the Service — IP-Service section
- Add-Ons
- View, Edit or Start your Add-Ons in the Library — Add-Ons page
- Feature Pack
- This will add a new feature so the first place to look would be the System – Licence page
- If the Feature Pack contained flightPATH then you should now be able to see the Library – flightPATH section
Purchasing an App
Buying a flightPATH App:
- You can access theApp Store direct at https://appstore.edgenexus.io or open the Services — App Store page from within your ALB-X
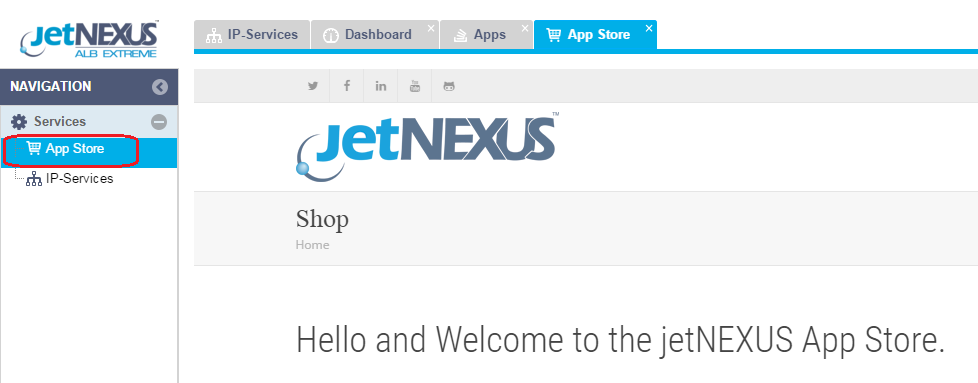
- Click on the flightPATH icon
![]()
- Click on the Prevent User From Seeing 404’s icon.
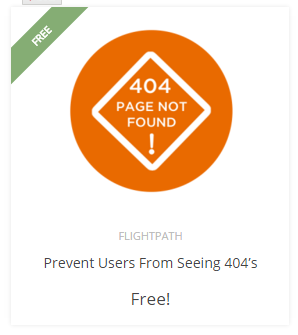
- You will see more information about the flightPATH rule
- You can then choose how many you would like to download. If you are accessing the App Store from within your ALB-X please choose only 1
- If you are accessing direct from the website you may choose multiple and you can assign the correct MachineID to the App once you have purchased
- Click Add to Cart. (These are often free)
- Proceed to Checkout
- Here you will be asked to login if you are a returningcustomer.
- Alternatively you can fill out your billing details and tick the box to create an account. You will not be charged for products that are free
- If the App is not free you will be presented with your order and the ability to pay by credit card or PayPal
- Once you have selected your payment type click Place Order or Proceed to PayPal
- If you have chosen PayPal a box will pop-up to enable you to sign in and pay with PayPal (please check your browser allows pop-ups).
- After you have paid the PayPal pop-up will automatically close and you should be returned to the ALB-X
- You should now be presented with a screen that allows you to download your App manually by entering the MachineID and clicking Download
- This will download a smart-file that is locked by MachineID to an ALB-X. This smart-file can be uploaded via the Advanced — Software page, using the Upload Apps and Software button
- If the download is blanked out then you have already tied a purchase to another ALB-X
- If you have purchased from within an ALB-X via the Services — App Store page then you can now see your purchased Apps in the Library — Apps page
- The first step once you have purchased your flightPATH App is to find it in the Library — Apps page and click the green Download button
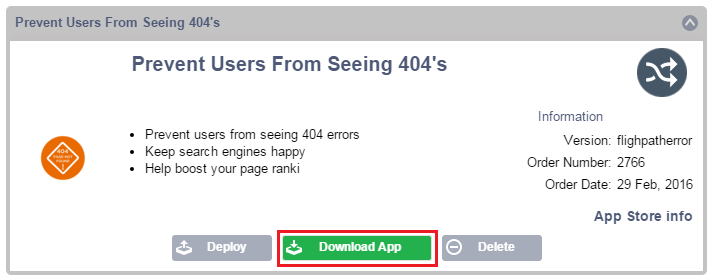
- Once your flightPATH has been downloaded it will move to the Downloaded Apps section and you will be able to click the Deploy button (it will be greyed out if the flightPATH has not been downloaded)
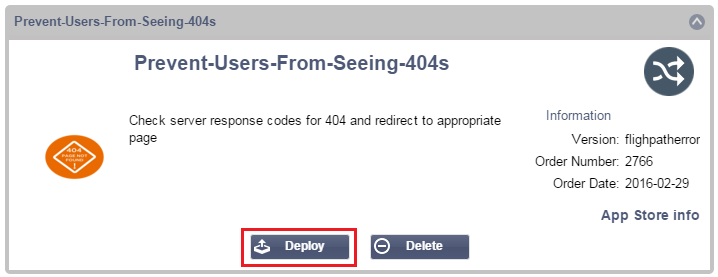
- Once you click Deploy your flightPATH rule will be deployed in the Library — flightPATH page
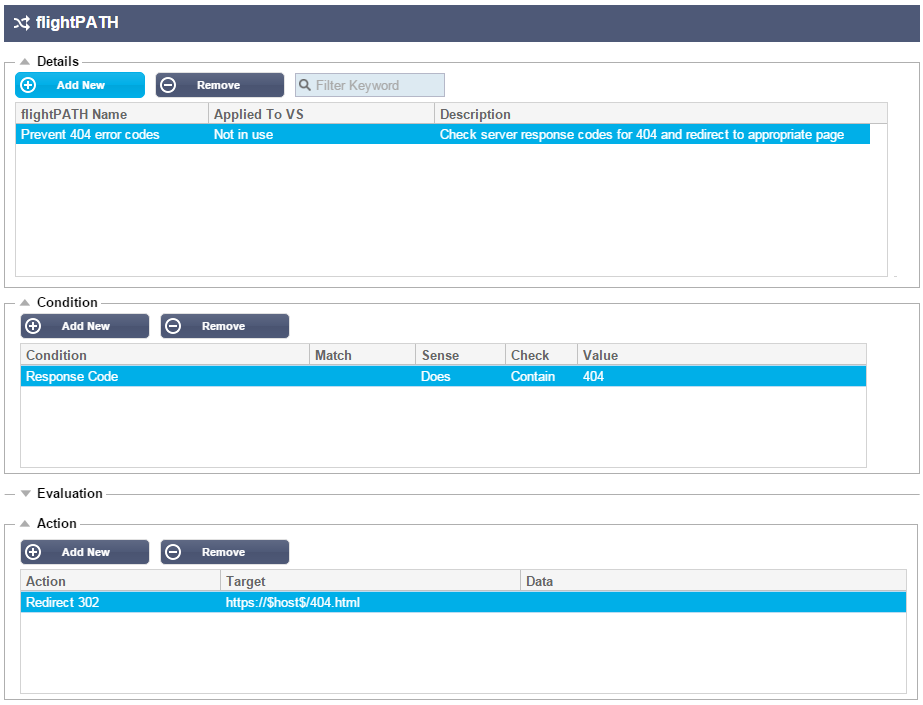
- Apply your flightPATH rule to a Virtual Service as normal from the Services — IP-Services – flightPATH page
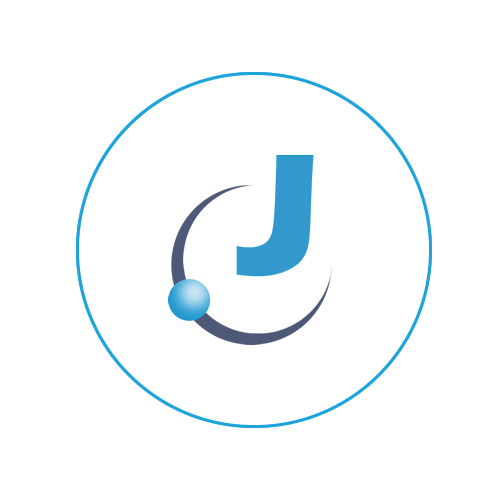
 Back to Top
Back to Top