jetNEXUS ALB-X – Oracle E-Business Suite 12 – Deployment Guide
- Pre-requisites
- Overview
- Why jetNEXUS?
- What is a jetPACK?
- Oracle E-Business Suite Description
- Example Diagram
- HTTP Deployment
- SSL Offload
- Telnet Deployment
- Troubleshooting
- Contact Us
Pre-requisites
The following are general prerequisites and configuration notes for this guide:
- It is assumed that the reader is a network administrator or person familiar with networking and general computer terminology
- You must have an existing Oracle E-Business suite deployment
- This deployment guide contains configuration procedures to configure jetNEXUS ALB-X appliances only
- We recommend reading Oracle Support white paper: “Using Load-Balancers with Oracle E-Business Suite Release 12”. Doc ID is Note:380489.1
- Minimum Software Version 4.0.1 (Build 1576) or later on your jetNEXUS ALB-X
Overview
The ALB-X is an Application Delivery Controller (ADC) sometimes referred to as a next generation load balancer. The ALB-X provides intelligent traffic management, scalability and fail-over for Oracle EBS servers.
This document assumes a degree of familiarity with the ALB-X GUI. For more general information on the ALB-X and the GUI, please refer to the User Guide
This document assumes that you are already familiar with the process of installing Oracle E-Business Suite.
Why jetNEXUS?
|
Application layer server health checks are able to detect and route around problems to eliminate downtime |
|
Cookie based or IP based session persistence. Session timers can be adjusted |
|
jetNEXUS ALB-X can provide Reverse-Proxy architecture, enabling secure remote client connections to internal resources |
|
Content Compression features improve remote client performance |
|
Enables end-to-end secure encrypted traffic between client and load balancer, freeing the content servers from resource hungry process of encyption |
|
jetNEXUS ALB-X is able to intelligently redirect clients to the correct resources |
|
Quick and easy deployment using jetPACK application templates |
What is a jetPACK?
A jetPACK is a simple text file that you can upload to your appliance that contains all of the configuration needed to deploy an application such as Oracle E-Business Suite.
- The jetNEXUS ALB-X can be configured automatically with an Oracle EBS “jetPACK” template, which is fully-tuned with all of the application-specific settings that you need in order to enjoy optimised service delivery from your ALB-X
- If you supply the virtual IP address and real server IP addresses to support@edgenexus.io we will send you a custom jetPACK that you simply upload to your jetNEXUS ALB-X
- The upload can be done via the GUI and will result in a fully configured ALB-X within less than 1 minute
- The relevant jetPACK can be applied to multiple jetNEXUS ALB-X appliances saving valuable time and eliminating simple mistakes
- For more information and to download a jetPACK please go to our website http://www.edgenexus.io/jetpack.html
Oracle E-Business Suite 12 Description
Oracle E-Business Suite is the most comprehensive suite of integrated, global business applications that enable organisations to make better decisions, reduce costs and increase performance.
For more information see http://www.oracle.com/us/products/applications/ebusiness/overview/index.html
Example Oracle E-Business Diagram
Diagram 1.1
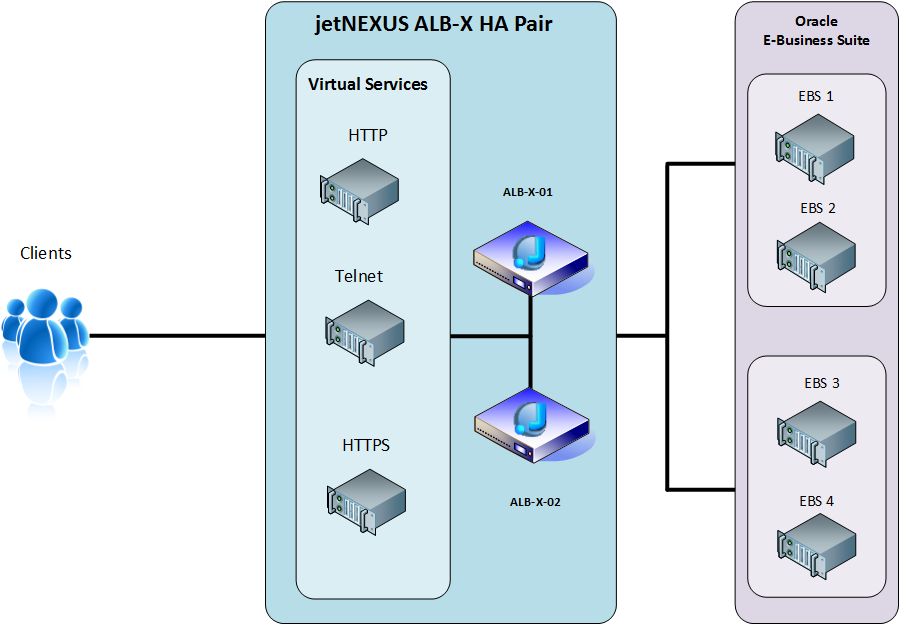
Port Requirements
| Service Name | Service Type | TCP Port | Description |
|---|---|---|---|
| Web Front End | HTTP | 80 | Used to provide HTTP access to Oracle EBS app servers |
| Secure Web Front End | HTTP | 443 | Used to provide SSL secure access to Oracle EBS app servers. |
| Telnet | Layer 4 TCP | 10300 | Used to provide telnet access to the Oracle EBS app servers |
HTTP Deployment
Please complete the following procedures:
1. Create a Virtual Service for HTTP
- Navigate to the IP Services page from the Setup menu
- Click Add IP to add a new row in the top Virtual Services section
- Complete the column details as per the screen shot below
- Note the Primary column will be blank unless you have enabled failover. Please see section on failover / high availability in the online userguide here
- The cursor will be placed in the IP Address column of the blank row, fill it in with the correct VIP details
- TAB to enter the remaining columns to edit
- Click Update to save the Virtual server information
2. Add Real Servers to the Virtual Service
- After clicking Update in the top Virtual Services Section the cursor focus will move to the IP Address field within the bottom Real Servers section
- Tab to enter the remaining columns to edit
- To save the server details click the Update button on the bottom of this section
- You can add additional servers with the Add Server button
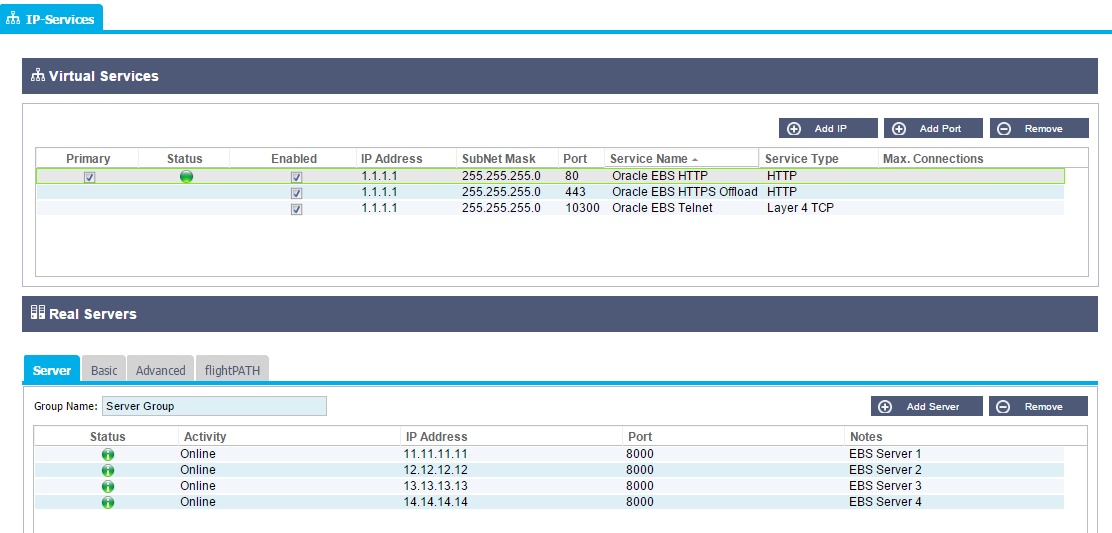
3. Create a Real Server Health Monitor
Navigate to Configure–Real Server Monitor
- Add a new health check by clicking Add Monitor
- In the name section double click to edit and then type Oracle EBS Health Check
- In the Description section add a suitable description of the health check
- Choose HTTP 200 OK as a Monitoring Method
- Set the Page Location to /
- Leave the required content blank
- A new monitor will now be added to the list and can be selected from the Basic section of the IP Services page

4. Set the Actions for the channel
Apply the following basic actions:
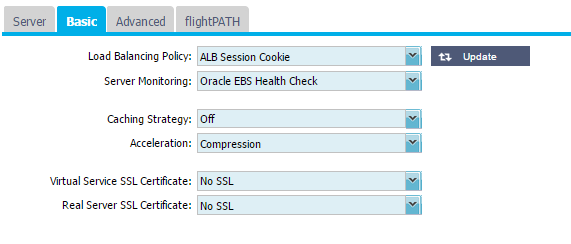
Note: Cookie based load balancing tells the client to set a cookie which is associated with a particular Oracle server to maintain session persistence (sticky sessions).
The default settings for ALB cookies need to be altered for Oracle E-Business Suite to remove the ‘HTTP Only’ flag and set the timeout to 12 hours for the Persistent Cookie type. Please see the jetPACK section for these updates.
Apply the following advanced actions:
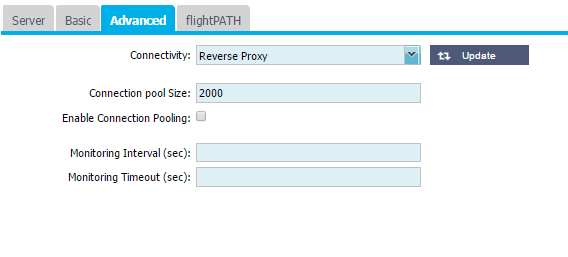
HTTPS Deployment
Before you can use the ALB-X as an SSL proxy you must create or import an SSL certificate.
To create or import an SSL certificate please refer to the Configure–SSL Certificates section of the online userguide. You can open up a new tab to this resource here
1. Create a Virtual Service for HTTP
- Navigate to the IP Services page
- Click Add Port to add a partially configured row in top Channel Details section. The IP address and Subnet Mask will be completed for you
- Complete the column details as per the screen shot below
- The cursor will be placed in the Port column of your partially completed row
- To complete you can use TAB to navigate to the next column to edit
- Click Update to save the Virtual Service configuration
2. Add Real Servers to the Virtual Service
- After clicking Update in the top Virtual Services Section the cursor focus will move to the IP Address field within the bottom Real Servers section
- Tab to enter the remaining columns to edit
- To save the server details click the Update button on the bottom of this section
- You can add additional servers with the Add Server button
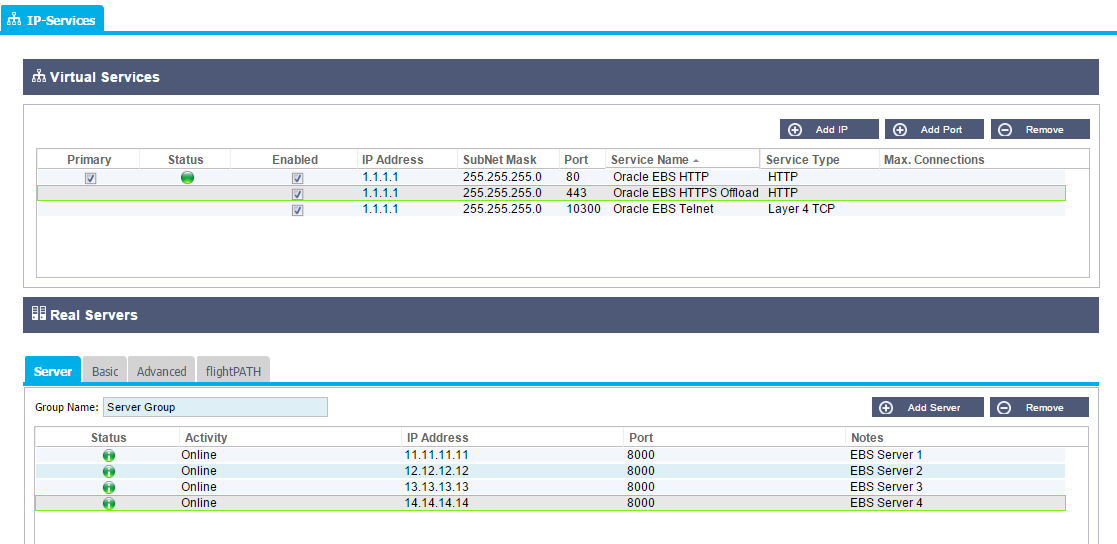
3. Set the Actions for the channel
The Actions settings for HTTPS/SSL offload are similar to the HTTP channel. The only difference is to apply an SSL certificate to the client side connection (SSL) in the Basic tab. Ensure that the Content SSL is set to “No SSL”.
Below we have already created a certificate called OracleEBScertificate so we simply need to choose it from the drop down box
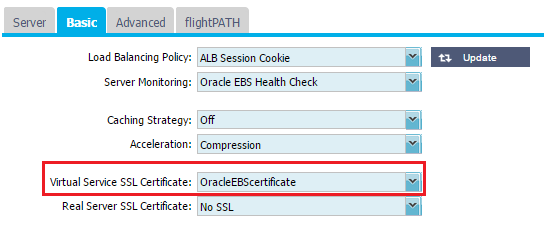
Telnet Deployment
Please complete the following procedures:
1. Create a Virtual Service for Telnet
- Navigate to the IP Services page
- Click Add Port to add a partially configured row in top Channel Details section. The IP address and Subnet Mask will be completed for you
- Complete the column details as per the screen shot below
- The cursor will be placed in the Port column of your partially completed row
- To complete you can use TAB to navigate to the next column to edit
- Click Update to save the Virtual Service configuration
2. Add Real Servers to the Virtual Service
- After clicking Update in the top Virtual Services Section the cursor focus will move to the IP Address field within the bottom Real Servers section
- Tab to enter the remaining columns to edit
- To save the server details click the Update button on the bottom of this section
- You can add additional servers with the Add Server button
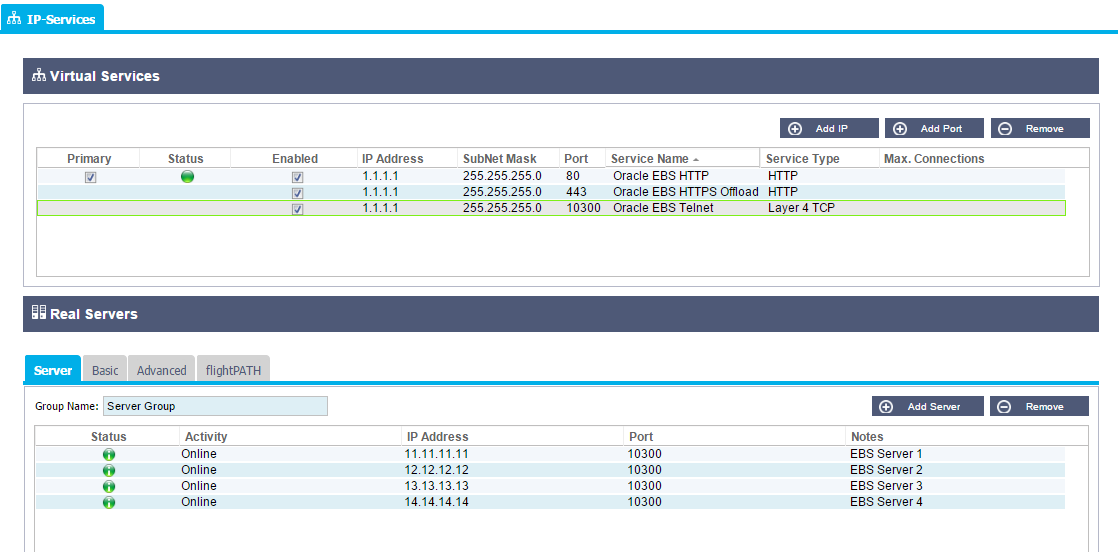
3. Set the Actions for the channel

Troubleshooting
Further help can be found on the main edgeNEXUS website
Contact Us
We hope you have found this Deployment Guide informative, but if you need any clarification or further information, please do not hesitate to get in contact with edgeNEXUS Support:
| support@jetNEXUS.com | |
| Phone | +44 (0870) 382 5529 |
| Blog | http://jetNEXUS.blogspot.com/ |